Double Opt-In Process
Note: a user’s account settings determine the user’s level of system access. Therefore, several of the options and/ or tabs may not be available to all users. Please contact your site's administrator for additional information.
Recipients in your PostUp database can have a status of:
-
Unconfirmed - recipient has yet to confirm their email via a confirmation link.
-
Confirmed - recipient has clicked a confirmation link in an email.
The recipient status makes it easy to create mailings targeted to the correct recipient groups, e.g. only send a confirm your email message to unconfirmed recipients.
You can choose to set the recipient’s confirmation status when importing recipients. By default, recipients are added to PostUp with the unconfirmed status.
If you need to set the confirmation status of recipients uploaded using an import template:
- On the settings tab, select the import templates link.
- Scroll through the import templates to find the desired template and press the edit button. The upload file page will appear.
- Scroll to the bottom of the page and press the next button to jump to the file info page.
- To verify or change the confirmation status, scroll to the bottom of the page. Underneath the list selection options, you will see a section for confirmation status.
- To add recipients with a confirmed status check the box, otherwise they will be added to PostUp with the default status of unconfirmed.
Updating recipients - sending a confirmation mail
Recipients flagged as unconfirmed can be sent a confirmation mailing with a link for subscribers to update their status automatically.
Tip: the [-CONFIRMATIONURL-] variable will generate a unique URL for each recipient that automatically updates their confirmation status once clicked.
To add a confirmation URL to your mailing:
- Create or edit a mailing.
- On the content tab, add your mailing content.
-
Select the text in your mailing that you wish to use as the confirmation URL.
- Pull the PostUp variable [-CONFIRMATIONURL-] from the asset library as follows:
- Locate the asset library and expand the general tags section.
-
Double-click on the [-CONFIRMATIONURL-] tag to add the variable into your mailing, converting the highlighted text into a confirmation link.
- When adding a confirmation URL to a triggered template, you will need to ensure that you have selected the appropriate list to reflect the confirmation status under the targeting tab.
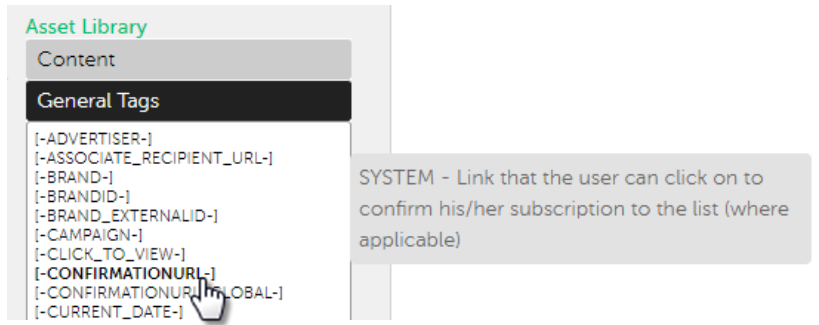
Note: if you choose to type in the variable for the confirmation URL instead of selecting it from the library, make sure the variable matches exactly as listed here, otherwise PostUp will not recognize it.
Note: while you can edit and create a mailing by working either directly in the HTML code or the PostUp WYSIWYG, be aware that when using the WYSIWYG to add a link, the asset library does become grayed out, and you will need to type or paste in the confirmation URL variable.